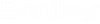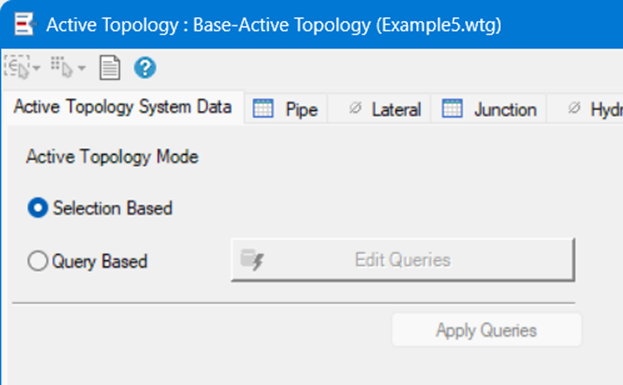Active Topology Alternative
The Active Topology alternative manages all active topology states. That includes the Active Topology Mode state (refer to the System tab) as well as Is Active? state for individual elements.
Navigation: Active Topology alternatives are listed in the Alternatives docking window. Double click in the treeview to edit the desired Active Topology alternative.
Active Topology System Data Tab
As noted above, the Active Topology Mode state is managed with the alternative. The controls shown here work similar to the ones on the Edit Active Topology Mode Dialog, so refer to that topic for more details.
Element Tabs (one for each element type)
There is a tab for each element type, which contains a table with four columns. The first three columns are common across all alternatives. The first column indicates if each record represents Base Data (yellow/checked), Local data (editable/checked) or Inherited data (editable/unchecked). The second and third columns are the element ID and Label.
The fourth column (Is Active?) is specific to the Active Topology Alternative and allows you to choose whether the corresponding elements are active in the current alternative. To make an element inactive, uncheck Is Active? checkbox for the row that corresponds to that element.
The following buttons are available:
 Selection
Set: Opens a submenu containing the following options:
Selection
Set: Opens a submenu containing the following options:
- Create Selection Set—Allows you to create a new selection set.
- Add to Selection Set—Adds all of the elements in the current tab of the alternative to a previously created selection set that you specify.
- Remove from Selection Set——Removes all of the elements in the current tab of the alternative from a previously created selection set that you specify.
 Select in Drawing: Opens a submenu containing the
following options:
Select in Drawing: Opens a submenu containing the
following options:
- Select in Drawing—Selects the elements in the current tab of the alternative in the drawing pane.
- Add to Current Selection—Adds all of the elements in the current tab of the alternative to the group of elements that are currently selected in the Drawing Pane.
- Remove from Current Selection—Removes the elements in the current tab of the alternative from the group of elements that are currently selected in the Drawing Pane.
- Select Within Current Selection—Selects the element or elements that are both in the current tab of the alternative and are already selected in the Drawing Pane.
 Report: Generates a report containing the data
within the current alternative.
Report: Generates a report containing the data
within the current alternative.